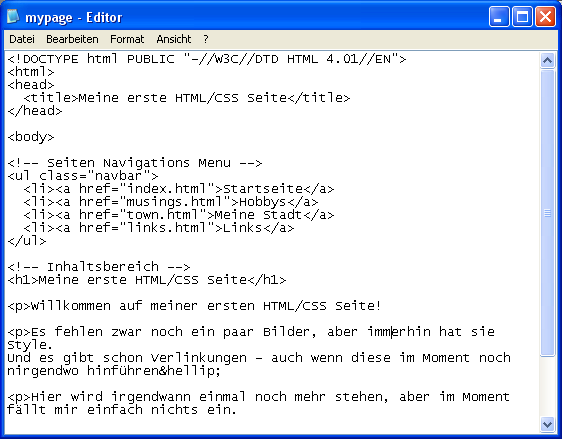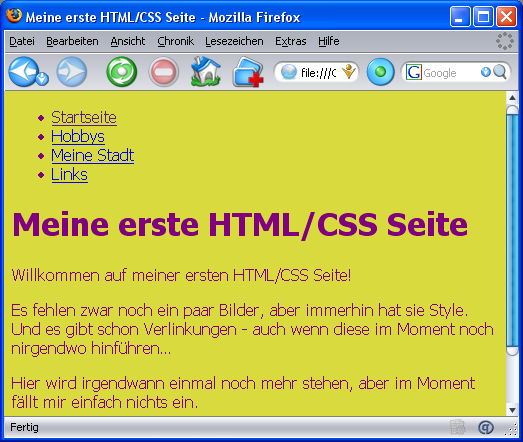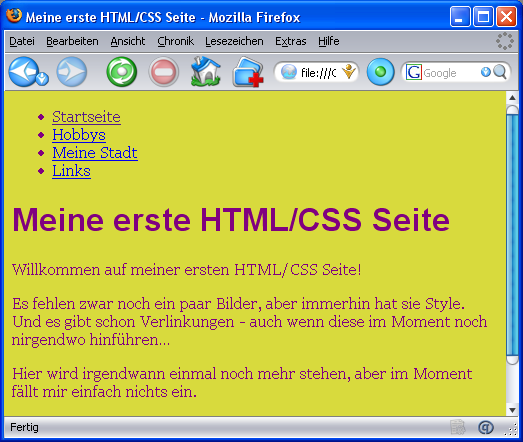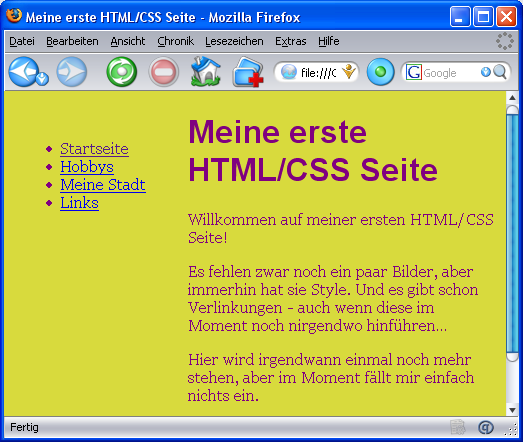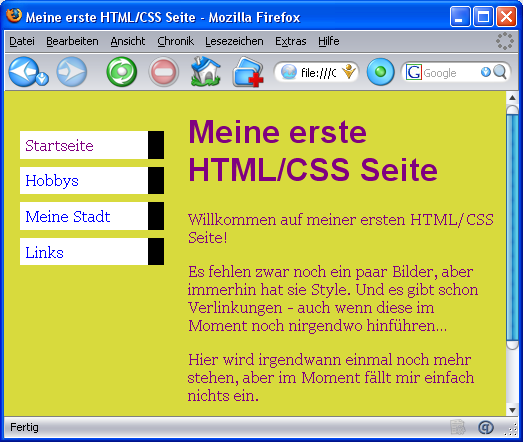Deutsche Übersetzung der Seite "CSS tutorial starting with HTML + CSS"
Originale Version: http://www.w3.org/Style/Examples/011/firstcss
Aktuelle - übersetzte - Version: http://www.ich-lerne-css.de/Style/Examples/011/firstcss/
Übersetzer: A.Friedrich
Bookmark:

Sehr geehrter Leser dieses Dokumentes - bitte beachten Sie dass es sich bei dieser Seite um die Übersetzung eines W3C Textes handelt.
Der Original Text ist urheberrechtlich geschützt, bitte beachten Sie die im Originaldokument vermerkten Hinweise. Die Rechte an der Übersetzung selbst liegen allein beim Übersetzer.
Der Übersetzer bedankt sich bei den folgenden Seiten im Ergebnis für Ihre Unterstützung: HB.
Für eventuell vorhandene Fehler in der Übersetzung kann keine Gewähr übernommen werden, das einzig massgebliche und legitime Dokument ist das englische W3C Original.
Kommentare des Übersetzers sind als solche gekennzeichnet und unterliegen ebenfalls dem Copyright des Übersetzers. Diese sind nicht Bestandteil des englischen Originaldokumentes.
CSS Tutorial
HTML + CSS - ein Einstieg
Diese kleine CSS Tutorial richtet sich an all jene welche noch nie mit CSS zu tun hatten aber gerne über die Verwendung informiert sein möchten.
Keine Sorge, es wird nicht allzu kompliziert. Erklärt wird wie Sie HTML - und CSS Dateien erzeugen
und Beide miteinannder in Einklang bringen können.
Im Anschluss können Sie sich gerne weitere Tutorials durchlesen und Ihrer Webseite weitere HTML/CSS Elemente hinzuzufügen.
Oder - wenn Sie grössere Projekte vorhaben - entscheiden Sie sich gleich für die Verwendung eines HTML oder CSS Editors um Zeit zu sparen.
Am Ende des Tutorials werden Sie eine HTML Seite erzeugt haben die in etwa so aussieht:
Ich habe nie behauptet dass das Ganze sei hübsch ☺
 Hinweisbereiche wie dieser sind optional.
Sie enthalten einige zusätzliche Informationen zum verwendeten HTML - und CSS Quelltext des Beispiels.
Das “Ausrufezeichen!” am Beginn solcher Texte bedeutet dass es sich hier um anspruchsvollere Infos als im Rest des Textes handelt.
Hinweisbereiche wie dieser sind optional.
Sie enthalten einige zusätzliche Informationen zum verwendeten HTML - und CSS Quelltext des Beispiels.
Das “Ausrufezeichen!” am Beginn solcher Texte bedeutet dass es sich hier um anspruchsvollere Infos als im Rest des Textes handelt.
Schritt 1: Erzeugen der HTML Seite
Für dieses Tutorial wird die Verwendung eines einfachen Texteditors empfohlen, z.B. Notepad (unter Windows)
, TextEdit (Mac) oder KEdit (KDE).
Wenn Sie sich mit den Grundlagen vertraut gemacht haben können Sie auch gern zu richtigen HTML/CSS Editoren wechseln (welche in der Regel die Arbeit vereinfachen).
Z.B. Style Master, Dreamweaver oder GoLive.
Aber bei Ihrem ersten CSS Gehversuch sollten Sie sich nicht von den vielen Features eines solchen Editors ablenken lassen.
Verwenden Sie bitte keinen Dokumenteneditor wie Microsoft Word oder OpenOffice.
Diese Programme erzeugen oftmals im Quelltext Zusatzzeichen welche in HTML oder CSS nichts zu suchen haben.
Wir benötigen ganz einfache Textdateien für unseren Quelltext.
Schritt 1 wäre also einen beliebigen Text Editor zu starten (Notepad, TextEdit, KEdit oder etwas in dieser Richtung).
Beginnen Sie mit einer leeren Datei und geben Sie das Folgende ein:
<!DOCTYPE html PUBLIC "-//W3C//DTD HTML 4.01//EN">
<html>
<head>
<title>Meine erste HTML/CSS Seite</title>
</head>
<body>
<!-- Seiten Navigations Menu -->
<ul class="navbar">
<li><a href="index.html">Startseite</a>
<li><a href="musings.html">Hobbys</a>
<li><a href="town.html">Meine Stadt</a>
<li><a href="links.html">Links</a>
</ul>
<!-- Inhaltsbereich -->
<h1>Meine erste HTML/CSS Seite</h1>
<p>Willkommen auf meiner ersten HTML/CSS Seite!
<p>Es fehlen zwar noch ein paar Bilder, aber immerhin hat sie Style.
Und es gibt schon Verlinkungen - auch wenn diese im Moment noch nirgendwo hinführen…
<p>Hier wird irgendwann einmal noch mehr stehen, aber im Moment fällt mir einfach nichts ein.
<!-- Signatur - nur der Vollständigkeit halber -->
<address>Erstellt am 5 April 2004<br>
von mir höchst persönlich.</address>
</body>
</html>
Sie müssen das Ganze nicht unbedingt abtippen, kopieren Sie einfach den obigen Text in Ihren Texteditor.
(Achten Sie bei der Verwendung von TextEdit auf dem Mac bitte darauf dass dieser auch wirklich einfachen Text produziert. Sie können dies in den Programmoptionen festlegen.)
 Die erste Zeile im Quelltext gibt dem Browser zu verstehen welche HTML Version verwendet werden soll.
In diesem Fall handelt es sich um HTML Version 4.01.
Die erste Zeile im Quelltext gibt dem Browser zu verstehen welche HTML Version verwendet werden soll.
In diesem Fall handelt es sich um HTML Version 4.01.
Worte zwischen einem < und > werden als Tags bezeichnet.
Wie Sie sehen können wird das Dokument von den zwei Tags <html> und </html> eingegrenzt.
Der Bereich zwischen <head> und </head> wird für alle möglichen Arten von Informationen genutzt welche nicht auf dem Bildschirm ausgegeben werden.
Bis jetzt enthält das Dokument nur einen Titel, aber später werden hier auch die CSS Style Sheet Informationen hinzugefügt.
Das <body> Tag zeigt an dass nun der eigentliche Text des Dokumentes beginnt.
Prinzipiell wird alles auf dem Bildschirm angezeigt was hier zu finden ist - mit einer Aussnahme:
Text zwischen <!-- und --> dient als Kommentar für Sie selbst und wird vom Browser ignoriert.
Eines der Tags in diesem Beipspiel erzeugt eine “Unordered List” (ungeordnete Liste), eine Aufzählung von Elementen ohne dass diese durchnummeriert werden.
Einem Listenelement ist immer ein <li> Tag vorangestellt.
<p> erzeugt einen Absatz und <a> einen “Anchor”, genutzt für das Erzeugen von Links.
 Wenn Sie weitere Details über die einzelnen Bedeutungen der HTML-Tags innerhalb der eckigen Klammern <…>
erfahren möchten empfehlen wir Ihnen einen Besuch dieser Seite: Getting started with HTML.
Aber nun ein paar Worte zur Struktur unserer HTML Beispielseite.
Wenn Sie weitere Details über die einzelnen Bedeutungen der HTML-Tags innerhalb der eckigen Klammern <…>
erfahren möchten empfehlen wir Ihnen einen Besuch dieser Seite: Getting started with HTML.
Aber nun ein paar Worte zur Struktur unserer HTML Beispielseite.
-
“ul” erstellt eine Liste mit einem verlinkten Element pro Eintrag.
Diese werden wir als Navigations Menu verwenden um zu den anderen Seite unserer Webseite zu navigieren.
Prinzipiell werden alle Unterseiten ein ähnliches Menu aufweisen.
-
Die Elemente “h1” und “p” beinhalten den wirklichen Inhalt dieser Einzelseite.
Die Signatur am Ende der Seite (“address”) wiederum wird auf allen Unterseiten zu finden sein.
Nehmen Sie bitte zur Kenntnis das die Tags “li” und “p” nicht beendet wurden.
In HTML (nicht in XHTML) ist es erlaubt auf die Tags </li> and </p> zu verzichten..so wie hier geschehen.
Sie können sie natürlich auch hinzufügen wenn Sie möchten, ich habe sie jetzt nur aus Gründen der besseren Lesbarkeit weggelassen.
Lassen Sie uns davon ausgehen dass es sich hier um eine Webseite mit vielen ähnlichen Unterseiten handelt.
Wie heutzutage üblich besitzt die Seite ein Navigations Menu um zu den einzelnen Unterseiten zu navigieren, verschiedene Texte pro Unterseite und eine immer gleiche Signatur am Seitenende.
Wählen Sie nun “Speichern unter…” im Datei Menu Ihres Editors und speichern Sie die Datei unter dem
Namen “mypage.html” z.B. auf Ihrem Desktop ab. Bitte schliessen Sie den Editor noch nicht, wir werden ihn noch benötigen.
(Achten Sie bitte darauf dass Ihr Editor der Datei nicht noch eine zusätzliche Endung .txt anhängt - die Datei muss unbedingt die Endung .html besitzen)
Als nächstes öffnen Sie mypage.html in einem beliebigen Browser. Entweder doppelklicken Sie dafür mit der Maus
auf den Dateinamen im z.B. Dateimanager um den Standardbrowser zu öffnen - oder Sie wählen im Browser die Option “Datei öffnen…”.
Eine dritte Möglichkeit ist es die Datei per drag-n-drop direkt in einen geöffneten Browser zu ziehen.
Soweit sogut - aber - wie Sie sehen schaut die Seite noch ziemlich langweilig aus.…
Schritt 2: Farben
Vermutlich sehen Sie nur schwarzen Text auf weissem Hintergrund, das hängt aber auch von der Einstellung Ihres Browsers ab.
Ein einfacher Weg die Seite aufzuwerten ist das Hinzufügen von Farben. (Bitte lassen Sie den Browser geöffnet)
Wir werden damit beginnen CSS Style Sheets direkt in der HTML Seite einzubetten.
Später werden wir den CSS Quelltext in eine separate Datei auslagern.
Separate CSS Dateien machen dann Sinn wenn Sie den gleichen CSS Quelltext in mehreren Einzelseiten immer wieder verwenden möchten.
Sie müssen dann das Ganze nicht immer wieder aufs Neue schreiben.
Aber jetzt werden wir ersteinmal alles in eine Datei packen.
Wir beginnen mit dem Hinzufügen eines <style> Elements zur HTML Seite.
Die Style Sheets werden später innerhalb dieses Elements eingebettet.
Also wechseln Sie bitte zurück in Ihren Editor und fügen die folgenden fünf Zeilen
in den Kopfbereich der HTML Datei ein. Die hinzuzufügenden Zeilen (Zeile 5 bis 9)
sind hier rot markiert.
<!DOCTYPE html PUBLIC "-//W3C//DTD HTML 4.01//EN">
<html>
<head>
<title>Meine erste HTML/CSS Seite</title>
<style type="text/css">
body {
color: purple;
background-color: #d8da3d }
</style>
</head>
<body>
[etc.]
Die erste Zeile zeigt dass es sich hier um CSS handelt (“text/css”).
In der zweiten Zeile bestimmen wir dass alle Folge-Style Sheets für das “body” Element gelten sollen.
Die dritte Zeile formatiert den gesamten Text mit der Farbe lila und die
letzte Zeile setzt die Hintergrundfarbe auf einen grün-weiss-Ton.
 Style Sheets in CSS basieren auf Regeln.
Jede Regel besteht aus drei Teilen:
Style Sheets in CSS basieren auf Regeln.
Jede Regel besteht aus drei Teilen:
- Ein Selector (in unserem Beispiel “body”) welcher dem Browser mitteilt welche Elemente des Dokumentes
von der Regel beeinflusst werden sollen
- Die Eigenschaft (hier sind es die Eigenschaften 'color' und 'background-color') welche festlegt auf welche Art ein Element verändert werden soll
- Der Wert ('purple' und '#d8da3d') um den Eigenschaften oben einen Wert zuzuweisen
Unser Beispiel zeigt dass Regeln zusammengefasst werden können.
Normalerweise hätten wir zwei separate Regeln implementieren müssen:
body { color: purple }
body { background-color: #d8da3d }
aber weil beide Regeln das gleiche Element beeinflussen haben wir nur einmal
“body” geschrieben und die Eigenschaften und Werte des Elementes eingefügt.
Für weitere Selektoren lesen Sie auch Kapitel 2 von Lie &
Bos.
Der Hintergrund des body Elements entspricht dem gesamten Hintergrund einer Seite.
Wir haben kein CSS für weitere Elemente festgelegt (p, li, address…) so
dass diese standardmässig einen transparenten Hintergrund erhalten werden.
Die Eigenschaft 'color' legt die Farbe des Textes im body Element fest. Alle Elemente
innerhalb des body Elements werden diese Textfarbe ebenfalls übernehmen - es sei denn sie wird explizit für ein anderes Element neu festgelegt (das werden wir später durchführen).
Nun speichern Sie die Datei bitte wieder ab und wechseln Sie zurück zu dem noch immer geöffneten Browser.
Mit einem Klick auf das “Aktualisieren” Icon im Browser sollte die Anzeige von der vormals
“langweiligen” Seite zu einer farbenfroheren Variante wechseln. Der Text im Dokument sollte nun
lila über einem grün-gelben Hintegrund dargestellt werden.

 Farben können in CSS auf verschiedenen Wegen dargestellt werden. Unser Beispiel
zeigt zwei von ihnen: mit dem englischen Namen (“purple”) oder mit Hilfe
des hexadezimalen Farbcodes (“#d8da3d”).
Es sind über 140 Farbnamen verfügbar und durch den Hexa-Code können über 16 Millionen Farben erzeugt werden.
Die Seite Adding a touch of style gibt weiteren Aufschluss über die Nutzung dieser Codes.
Farben können in CSS auf verschiedenen Wegen dargestellt werden. Unser Beispiel
zeigt zwei von ihnen: mit dem englischen Namen (“purple”) oder mit Hilfe
des hexadezimalen Farbcodes (“#d8da3d”).
Es sind über 140 Farbnamen verfügbar und durch den Hexa-Code können über 16 Millionen Farben erzeugt werden.
Die Seite Adding a touch of style gibt weiteren Aufschluss über die Nutzung dieser Codes.
Schritt 3: Fonts
Eine andere einfache Möglichkeit um Ihre Seite aufzuwerten ist die Verwendung unterschiedlicher Schriftarten (Fonts) für
die einzelnen Seitenelemente.
Lassen Sie uns den Text mit dem Font “Georgia” versehen und die h1 Überschrift mit dem Font “Helvetica.”.
Sie können natürlich niemals wissen welche Schriftarten vom Browser eines Seitenbesuchers dargestellt werden können (so bietet Linux z.B. andere Standardfonts als Windows), also bestimmen
Sie Alternativ-Fonts im Falle des fehlenden Haupt-Fonts.
Wird z.B. der Font Georgia vermisst soll der Text in Times New Roman oder Times angezeigt werden. Klappt das auch nicht so
soll irgendein Font mit Serifen eingesetzt werden.
Wenn Helvetica fehlt soll die Anzeige mit Geneva, Arial oder SunSans-Regular erfolgen. Klappt das nun auch nicht so erfolgt die Anzeige mit einer beliebigen
Serifen-losen Schriftart.
Fügen Sie unserem Dokument in Ihrem Texteditor die folgenden Zeilen (Zeilen 7-8 und 11-13) hinzu:
<!DOCTYPE html PUBLIC "-//W3C//DTD HTML 4.01//EN">
<html>
<head>
<title>Meine erste HTML/CSS Seite</title>
<style type="text/css">
body {
font-family: Georgia, "Times New Roman",
Times, serif;
color: purple;
background-color: #d8da3d }
h1 {
font-family: Helvetica, Geneva, Arial,
SunSans-Regular, sans-serif }
</style>
</head>
<body>
[etc.]
Wenn Sie die Datei erneut abspeichern und auf “Aktualisieren” klicken
sollten im Text und der Überschrift verschiedene Schriftarten Einsatz finden.
Schritt 4: Ein Navigations Menu
Die Liste am Beginn der HTML Seite soll einmal unser Menu darstellen.
Viele Webseiten besitzen ein Navigations Menu am Beginn oder Rand der Seite. So wie wir in Kürze...
Wir werden das Menu im linken Bereich platzieren - das ist etwas interessanter als im Kopfbereich der Seite.
Das Menu befindet sich bereits in der HTML Seite. Es besteht aus der <ul> Liste ganz oben.
Die Links im Menu funktionieren noch nicht da wir ja erst eine einzelne Seite besitzen - aber das soll uns im Moment nicht weiter stören.
In einer echten Webseite sollten natürlich keine toten Links verankert sein.
Wir müssen also das Menu auf die Links Seite bringen und den Text ein wenig nach rechts einrücken.
Die CSS Eigenschaften welche hier Anwendung finden sind 'padding-left'
(um den Text im body Element zu beinflussen) und 'position', 'left' und 'top' um das Menu zu platzieren.
Es führen natürlich auch noch andere Wege zum Ziel. Wenn Sie weitere Möglichkeiten erfahren möchten
konsultieren Sie z.B. die Seite Learning CSS mit jeder Menge
fertig einsetzbarer Vorlagen.
Aber für unsere Zwecke reicht der gewählte Weg ersteinmal vollkommen.
Fügen Sie unserem Dokument in Ihrem Texteditor die folgenden Zeilen (Zeilen 7 und 12-16) hinzu:
<!DOCTYPE html PUBLIC "-//W3C//DTD HTML 4.01//EN">
<html>
<head>
<title>Meine erste HTML/CSS Seite</title>
<style type="text/css">
body {
padding-left: 11em;
font-family: Georgia, "Times New Roman",
Times, serif;
color: purple;
background-color: #d8da3d }
ul.navbar {
position: absolute;
top: 2em;
left: 1em;
width: 9em }
h1 {
font-family: Helvetica, Geneva, Arial,
SunSans-Regular, sans-serif }
</style>
</head>
<body>
[etc.]
Wenn Sie die HTML Datei erneut abspeichern und den Browser aktualisieren sollten Sie die Liste
auf der linken Bildschirmseite sehen. Das sieht doch schon einmal ganz gut aus, oder nicht?
 Die Positionsangabe 'position:absolute' sagt aus dass das ul Element
unabhängig von Vorgänger - oder Nachfolgeelement (oder Text) platziert wird.
Die Angaben 'left' (links) und 'top' (oben) legen dessen Position fest.
In unserem Beispiel befindet sich die Liste also 2em vom oberen Dokumentenrand und 1em vom linken Dokumentenrand entfernt.
Die Positionsangabe 'position:absolute' sagt aus dass das ul Element
unabhängig von Vorgänger - oder Nachfolgeelement (oder Text) platziert wird.
Die Angaben 'left' (links) und 'top' (oben) legen dessen Position fest.
In unserem Beispiel befindet sich die Liste also 2em vom oberen Dokumentenrand und 1em vom linken Dokumentenrand entfernt.
'2em' bedeutet zweimal so viel wie die Grösse des aktuellen Fonts.
Wird die Fontgrösse also z.B. mit 12points angegeben dann bedeutet ein Abstand von '2em' = 24points.
Die Angabe 'em' ist eine sehr nützliche Einheit in CSS da sich diese an die gewählte Schriftgrösse des Seitenbesuchers anpasst.
Viele Browser bieten die Möglichkeit die Schriftgrösse kleiner oder grösser zu stellen. Dieses Feature bringt bei älteren
Browsern aber z.B. nichts wenn wir statt 'em' eine Pixelangabe 'px' verwendet haben.
Schritt 5: Links stylen
Das Navigationsmenu sieht noch immer wie eine ganz normale Liste aus. Lassen Sie uns das Ganze ein wenig stylen.
Wir entfernen den Listenpunkt und rücken die Elemente nach links an die Stelle des Punktes.
Weiterhin verpassen wir jedem Listenelement einen weissen Hintergrund und einen schwarzen rechten Rand. (Warum? Weil wir es können...)
Wir haben auch noch keine Farben für die Links festgelegt, also lassen Sie uns das jetzt nachholen: blau für Links welche noch nicht besucht wurden
und lila für bereits Besuchte (Zeilen 13-15 und 23-33):
<!DOCTYPE html PUBLIC "-//W3C//DTD HTML 4.01//EN">
<html>
<head>
<title>Meine erste HTML/CSS Seite</title>
<style type="text/css">
body {
padding-left: 11em;
font-family: Georgia, "Times New Roman",
Times, serif;
color: purple;
background-color: #d8da3d }
ul.navbar {
list-style-type: none;
padding: 0;
margin: 0;
position: absolute;
top: 2em;
left: 1em;
width: 9em }
h1 {
font-family: Helvetica, Geneva, Arial,
SunSans-Regular, sans-serif }
ul.navbar li {
background: white;
margin: 0.5em 0;
padding: 0.3em;
border-right: 1em solid black }
ul.navbar a {
text-decoration: none }
a:link {
color: blue }
a:visited {
color: purple }
</style>
</head>
<body>
[etc.]
 Traditionell werden Links im Browser unterstrichen und mit Farben angezeigt.
In der Regel entsprechen diese Farben den hier gewählten.
Traditionell werden Links im Browser unterstrichen und mit Farben angezeigt.
In der Regel entsprechen diese Farben den hier gewählten.
In HTML werden Links mit dem <a> Element erstellt.
Um also die Farben eines Links zu setzen müssen wir Regeln für “a” festlegen.
Um eine Trennung zwischen besuchten und nicht-besuchten Links vornehmen zu können bietet CSS
zwei “Pseudo-Klassen” (:link and :visited).
“Pseudo-Klassen” deswegen um diese später nicht mit echten Klassen Attributen zu verwechseln,
wie z.B. der Klasse class="navbar" in unserem Besipiel.
Schritt 6: eine horizontale Linie
Die letzte von uns verwendete Regel wird eine horizontale Linie mit Hilfe des 'border-top' Attributes werden.
Wir werden diese auf das <address> Element anwenden um eine gepunktete Linie am oberen Elementerand
zu erhalten (Zeilen 34-37):
<!DOCTYPE html PUBLIC "-//W3C//DTD HTML 4.01//EN">
<html>
<head>
<title>Meine erste HTML/CSS Seite</title>
<style type="text/css">
body {
padding-left: 11em;
font-family: Georgia, "Times New Roman",
Times, serif;
color: purple;
background-color: #d8da3d }
ul.navbar {
list-style-type: none;
padding: 0;
margin: 0;
position: absolute;
top: 2em;
left: 1em;
width: 9em }
h1 {
font-family: Helvetica, Geneva, Arial,
SunSans-Regular, sans-serif }
ul.navbar li {
background: white;
margin: 0.5em 0;
padding: 0.3em;
border-right: 1em solid black }
ul.navbar a {
text-decoration: none }
a:link {
color: blue }
a:visited {
color: purple }
address {
margin-top: 1em;
padding-top: 1em;
border-top: thin dotted }
</style>
</head>
<body>
[etc.]
Nun ist unser Style komplett. Lassen sie uns nun versuchen den Style Sheet in
eine separate Datei auszulagern damit auch andere Seiten unser CSS nutzen können.
Schritt 7: Auslagern des CSS Quelltexts
Wir haben nun eine HTML Seite erstellt und die Style Sheets darin eingebettet.
Aber wenn Ihre Seite weiter wachsen wird werden sicherlich die gleichen Styles immer wieder Anwendung finden.
Ab hier macht es Sinn eine separate CSS Datei zu erstelen welche von allen Ihren Seiten eingebunden und genutzt wird.
Um eine Style Sheet Datei zu erzeugen erstellen Sie bitte eine neue - leere - Textdatei in Ihrem Editor.
Kopieren Sie dann den gesamten Code des <style> Elementes aus Ihrer HTML Seite in diese leere Datei.
Bitte kopieren Sie die Tags <style> und </style> jedoch nicht mit - nur alles zwischen Beiden wird benötigt.
Ihre CSS Datei sollte jetzt in etwa so aussehen:
body {
padding-left: 11em;
font-family: Georgia, "Times New Roman",
Times, serif;
color: purple;
background-color: #d8da3d }
ul.navbar {
list-style-type: none;
padding: 0;
margin: 0;
position: absolute;
top: 2em;
left: 1em;
width: 9em }
h1 {
font-family: Helvetica, Geneva, Arial,
SunSans-Regular, sans-serif }
ul.navbar li {
background: white;
margin: 0.5em 0;
padding: 0.3em;
border-right: 1em solid black }
ul.navbar a {
text-decoration: none }
a:link {
color: blue }
a:visited {
color: purple }
address {
margin-top: 1em;
padding-top: 1em;
border-top: thin dotted }
Speichern Sie diese Datei nun um gleichen Ordner wie mypage.html unter dem Namen
“mystyle.css” ab. Bitte achten Sie wieder darauf dass Ihr Texteditor keine zweite Endung ".txt" anhängt.
Nun wechseln Sie wieder zurück zur Bearbeitung Ihres HTML Codes.
Entfernen Sie ALLES zwischen den Tags <style> und </style>
und fügen Sie stattdessen das folgende <link> Element ein (Zeile 5):
<!DOCTYPE html PUBLIC "-//W3C//DTD HTML 4.01//EN">
<html>
<head>
<title>Meine erste HTML/CSS Seite</title>
<link rel="stylesheet" href="mystyle.css">
</head>
<body>
[etc.]
Dies wird dem Browser mitteilen dass er die Style Sheets aus der Datei
“mystyle.css” laden soll. Er wird diese - da kein Verzeichnis weiter angegeben wurde - im gleichen Pfad wie mypage.html suchen.
Wenn Sie die HTML Datei abspeichern und die Seite neu laden sollten Sie keinen Unterschied feststellen.
Es werden ja die gleichen Style Sheets verwendet, nur dass sie nun aus einer externen Quelle eingelesen wurden.
Zu guter Letzt möchten Sie sicherlich Ihre neue Internetseite auf den Webspace Ihrer Internetpräsenz hochladen (nach einigen kleineren Änderungen...).
Für die genaue Vorgehensweise konsultieren Sie jedoch bitte Ihren Provider.
IMPRESSUM
 Hinweisbereiche wie dieser sind optional.
Sie enthalten einige zusätzliche Informationen zum verwendeten HTML - und CSS Quelltext des Beispiels.
Das “Ausrufezeichen!” am Beginn solcher Texte bedeutet dass es sich hier um anspruchsvollere Infos als im Rest des Textes handelt.
Hinweisbereiche wie dieser sind optional.
Sie enthalten einige zusätzliche Informationen zum verwendeten HTML - und CSS Quelltext des Beispiels.
Das “Ausrufezeichen!” am Beginn solcher Texte bedeutet dass es sich hier um anspruchsvollere Infos als im Rest des Textes handelt.